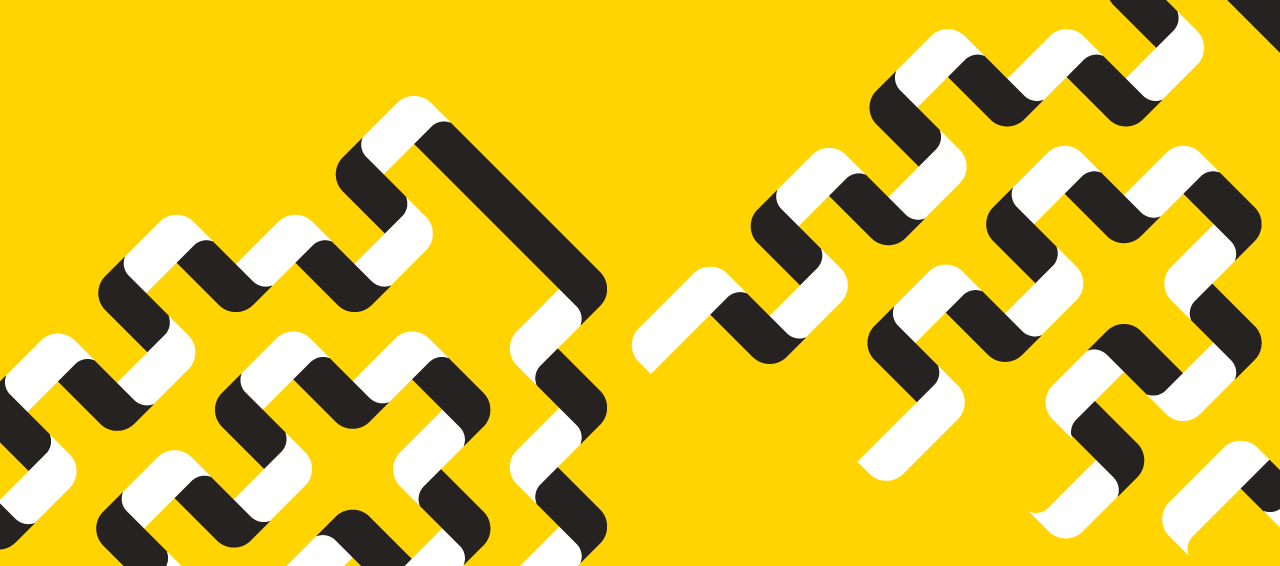About
New! Today@Dal notices have moved from dal.ca to myDal
Today@Dal is a daily email newsletter for faculty and staff. It includes notices from across campus collected on myDal, recently published articles on Dal News, media highlights featuring Dal faculty and staff, and upcoming campus events.
Notices were previously housed here – on dal.ca – but can now be found on myDal.
With community sites from units across campus – People and Culture, Financial Services, Facilities Management, Research and Innovation, many Faculties, and more – myDal provides faculty and staff with a common destination for internal information.
Head over to myDal to learn more, browse updates, subscribe or submit an update.
Not a Dal faculty or staff member? We encourage you to explore our Community Hub and subscribe to our monthly Community Update.
Looking for an old notice? Questions or feedback? Email today@dal.ca