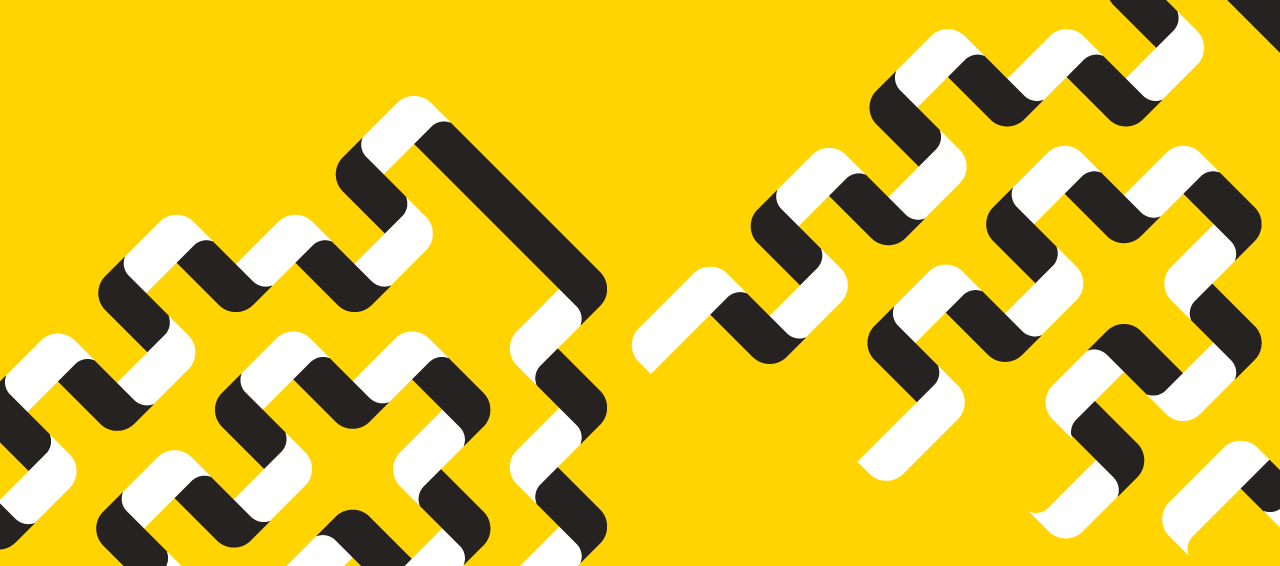Today@Dal
» Go to news mainOffice 365 mail and calendar: tips and tricks
Managing the conversation
Office 365 defaults to the modern email conversation view where it groups email together with the same subject line or topic into one item. From here you can see everyone’s replies without needing to sift through a long history of email as it displays the newest message at the top. If you move any of the messages to another folder they will still appear in the conversation as well.
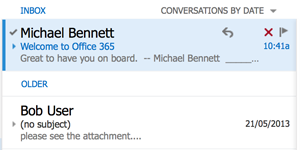
Having email appear at the top of your list when it is a conversation from yesterday may be confusing at first until you expand the conversation and see there is a new message from someone in the conversation.
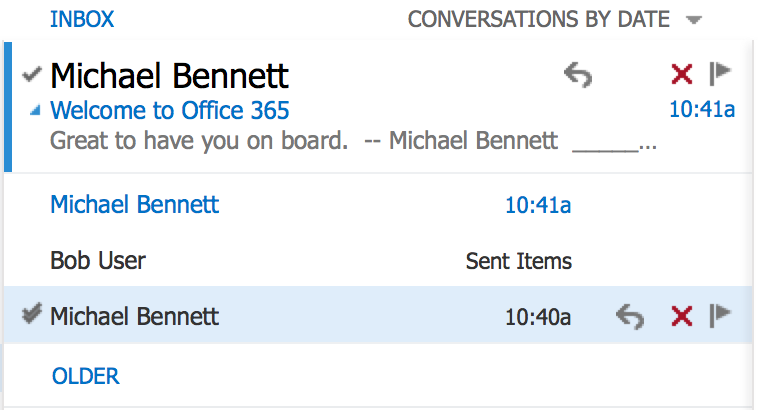
Tip: to expand a conversation and see all the email click on the arrow to the left of the subject
When dealing with conversations there are many ways to manage the email.
Delete a single email in a conversation by expanding the conversation list and clicking on the red x to the right of the sender's name.
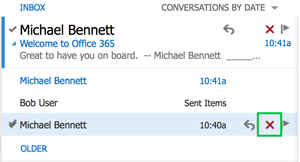
Delete an entire conversation by clicking on the red x to the right of the a mail list entry.
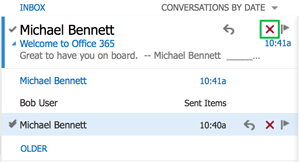
Ignore a conversation completely by right clicking and choosing to ignore. Doing so will notify you that this will delete all messages including all future messages, except those in Sent Items.
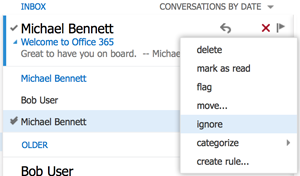
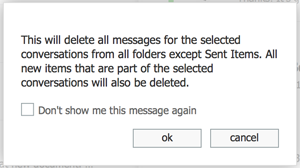
Move to mail to another folder by right clicking and choosing move then selecting the appropriate folder.
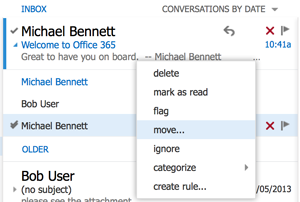
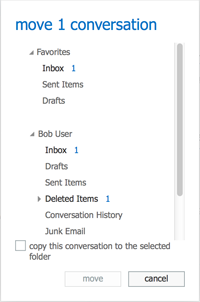
Additionally you can set many of the reading preferences for email including the message list, conversations, and reading pane by going to the cog wheel in the top right then choosing Display Settings.
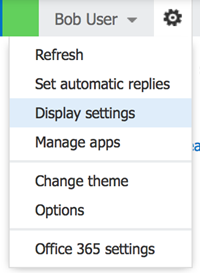
Finally, if conversations are not for you then you may simply disable them by clicking on Conversations by date at the top of the mail list and setting Conversations to Off.
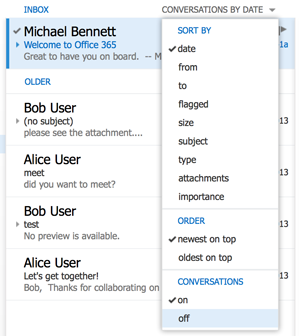
Recent News
- Get profiled by DalSolutions for your research impact
- Job postings
- Training sessions at the Agricultural Campus
- New surplus items added
- 2025 Employee Appreciation Week
- Job postings
- New project intake process for Creative Services (now Studio)
- University Avenue disruption